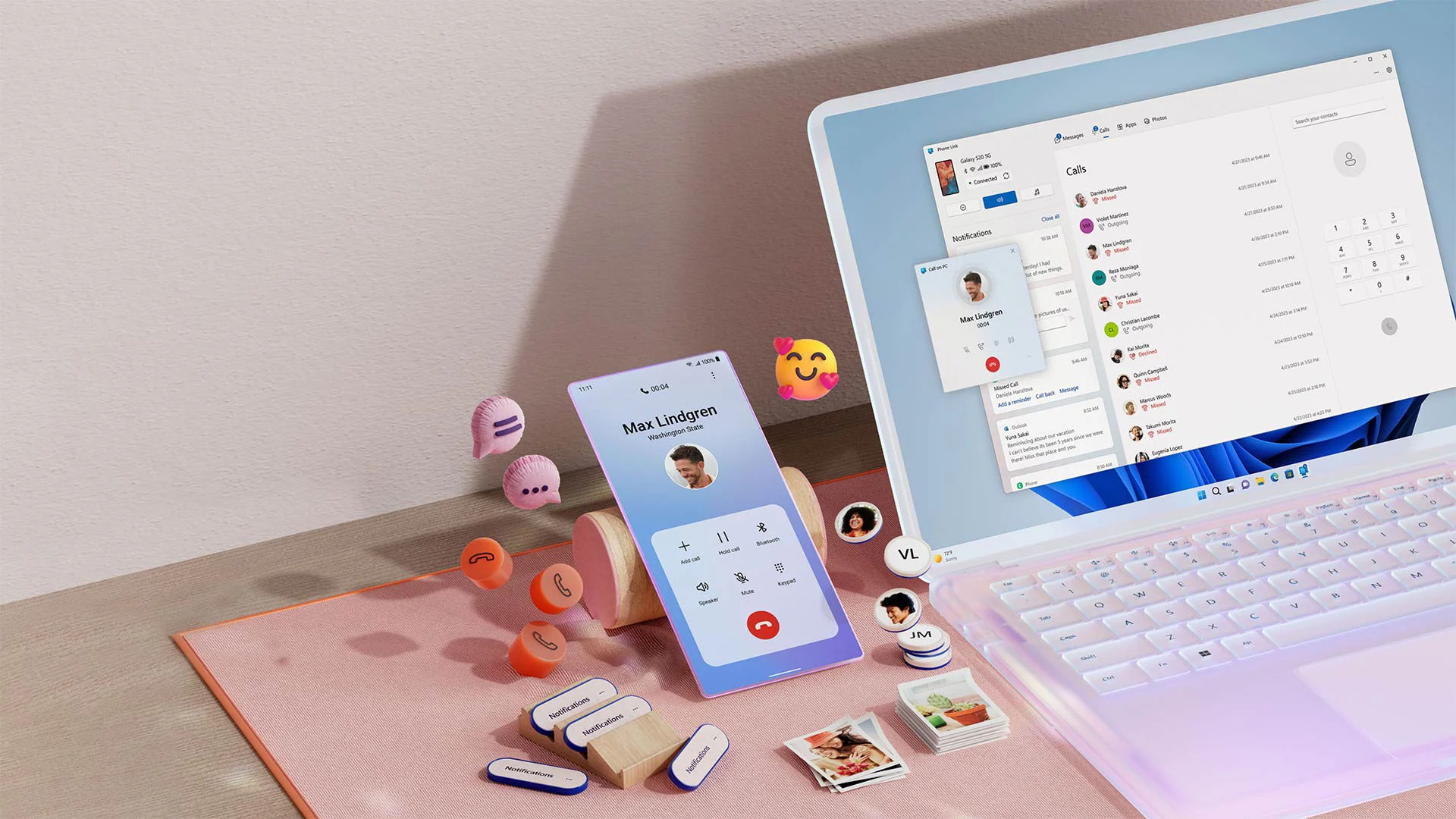
www.aka.ms/LinkPhoneQR - Link Your Smartphone using QR with Windows 11/10 PC
www.aka.ms/LinkPhoneQR: The Easiest Way to Link Your Android & iPhone using QR with Your Windows 11/10 PC in 2025!
www.aka.ms/LinkPhoneQR is your gateway to seamlessly linking your phone with your Microsoft account. Whether you’re looking to set up a Link Phone QR code or need detailed instructions on the Microsoft Link Phone QR process, we’ve got you covered. This tutorial will walk you through the steps to setup Phone Link with QR code, ensuring a smooth and secure connection. Discover how, aka.ms Link Phone QR can simplify device management and enhance user experience. From QR code Phone Link troubleshooting to understanding the benefits of a secure Phone Link QR code, this guide has everything you need.
What is www.aka.ms/LinkPhoneQR? Your QR Code to Connect Your Smartphone to Microsoft Windows 11/10 PC
www.aka.ms/LinkPhoneQR is the ultimate solution for seamless device integration. This innovative platform allows users to effortlessly connect their iPhone or Android phone to their Windows PC, enhancing productivity and streamlining digital experiences.
By leveraging the power of QR code technology, www.aka.ms/linkphoneqr ensures a quick and secure pairing process, enabling access to notifications, messages, calls, and more directly from the PC. Embrace the convenience of a unified digital environment and transform how you manage your devices with www.aka.ms/linkphoneqr.
Table of Contents
TogglePrerequisite Steps:
- Sign in with Your Microsoft Account: Ensure you’re signed in with the same Microsoft account on all your devices.
- Enable Sync Settings: Go to Settings > Accounts > Sync your settings and turn on your preferred sync options.
- Use OneDrive: Store your files in OneDrive to access them from any device.
- Download the Microsoft Phone Link App: Install the Microsoft Phone Link app from Microsoft Store on your PC and link it to your smartphone for a seamless experience.
What are the benefits of syncing devices using www.aka.ms/LinkPhoneQR?
Syncing your devices through www.aka.ms/linkphoneqr offers numerous advantages that enhance productivity and streamline digital experiences. Here are some key benefits:
Seamless Integration:
By using www.aka.ms/linkphoneqr, users can effortlessly connect their iPhone or Android phone to their Windows PC. This integration allows for a unified digital environment where notifications, messages, and calls are accessible directly from the PC, eliminating the need to switch between devices.
Enhanced Productivity:
With www.aka.ms/linkphoneqr, multitasking becomes more efficient. Users can manage their communications, access essential apps, and stay updated with notifications without interrupting their workflow. This seamless synchronization fosters a more productive work environment.
Simplified Communication:
Syncing devices through www.aka.ms/linkphoneqr enables users to make and receive calls, send text messages, and participate in group chats directly from their PC. This centralized communication hub ensures that users stay connected and responsive, enhancing personal and professional interactions.
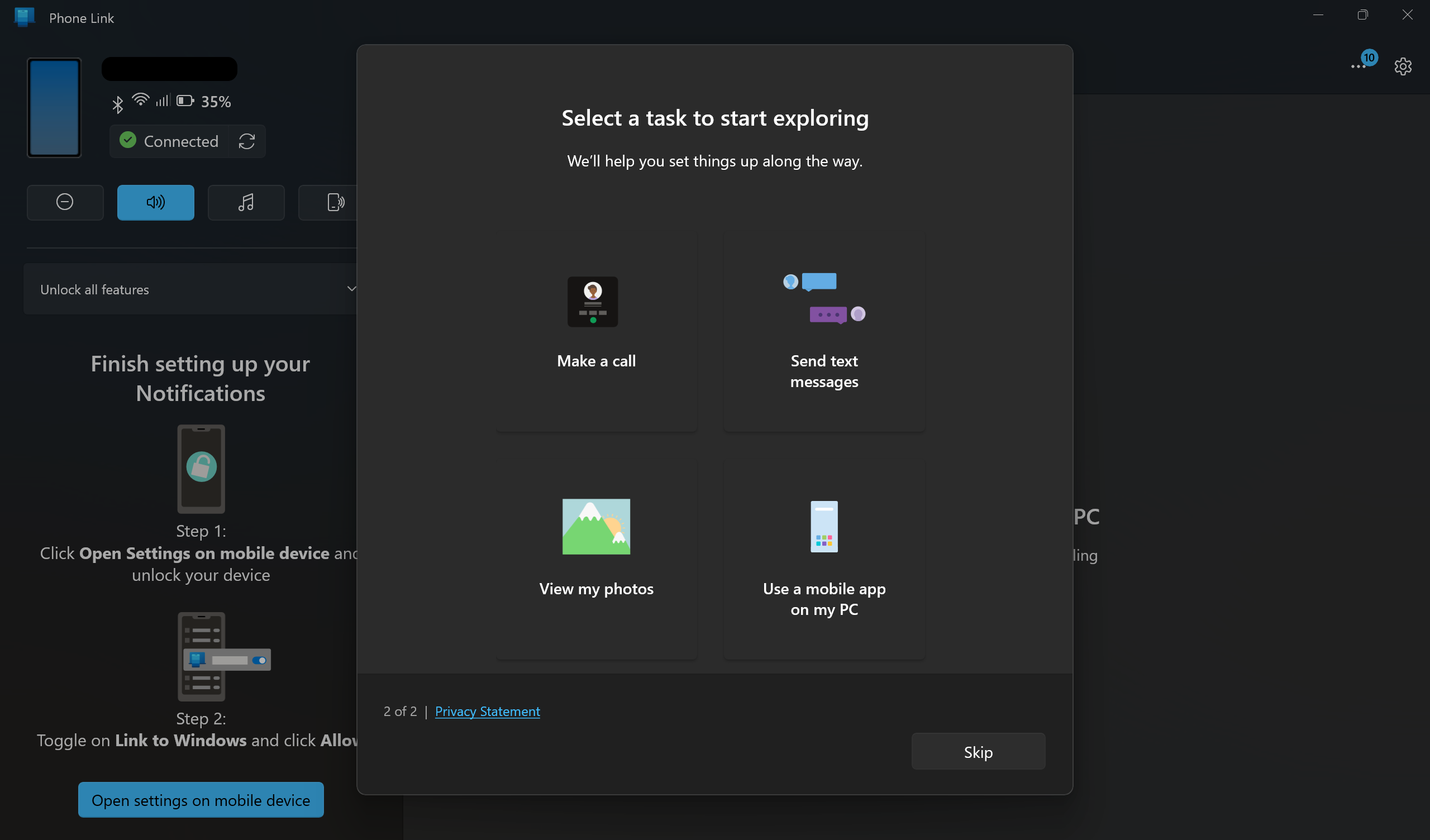
Easy File Transfer:
The platform allows for effortless file and photo transfers between devices over Wi-Fi. This feature simplifies sharing important documents and media, ensuring that users can access their files whenever needed without the hassle of manual transfers.
Secure and Quick Pairing:
Utilizing QR code technology, www.aka.ms/linkphoneqr ensures a quick and secure pairing process. This method reduces the likelihood of errors and enhances security by using encrypted data transfer, providing peace of mind for users.
Customizable Notifications:
Users can customize their notification settings to filter out unwanted distractions and ensure that they only receive alerts from selected apps. This tailored approach helps maintain focus on pivotal tasks, further boosting productivity.
Cross-Platform Compatibility:
By bridging the gap between Apple and Windows platforms, www.aka.ms/linkphoneqr promotes a cohesive tech experience. Users can enjoy the benefits of both ecosystems without the fragmentation often associated with using multiple devices.
Embrace the transformative potential of www.aka.ms/linkphoneqr to enhance digital interactions, streamline workflows, and achieve a more integrated and efficient technological environment.
What are the system requirements for www.aka.ms/LinkPhoneQR (Android)?
The Phone Link experience begins on your Windows PC and the Phone Link app. From your PC, you can connect to select Android, Samsung, HONOR, OPPO, and ASUS devices using the Link to Windows app, either preinstalled or available for download from the Google Play Store or Samsung Galaxy Store.
By utilizing www.aka.ms/linkphoneqr, this connection between your Android device and PC provides instant access to everything you love. Users can easily read and reply to text messages, view recent photos from their Android device, use favorite mobile apps, make and receive calls, and manage Android device notifications directly on their PC.
Requirements for Microsoft Phone Link
To use Phone Link, the following are required:
- A PC running Windows 10 (with the May 2019 Update or later) or Windows 11.
- An Android device running Android 8.0 or later.
- Both the phone and PC need to be connected to the same Wi-Fi network.
You should always have the latest version of Windows installed to ensure the best experience with Phone Link.
Note: Phone Link does not support multiple Android profiles or work/school accounts.
Helpful Resource: Download the Link to Windows App from the Google Play Store
What are the system requirements for www.aka.ms/LinkPhoneQR (iOS)?
Phone Link requires the following:
- A PC running Windows 10 (with the May 2019 Update or later) or Windows 11
- An iOS device running iOS 15 or later
For those downloading Link to Windows, ensure the latest app, version 1.23031.2 or later, is installed for an optimal pairing experience.
To ensure the best possible experience with www.aka.ms/linkphoneqr, it is recommended to have the latest version of Windows 10 or 11.
Notes:
- Phone Link does not support work/school accounts.
- When message permissions are granted, sensitive data, like 2-Factor Authentication SMS, can be visible in Phone Link.
How to Use www.aka.ms/LinkPhoneQR and Scan the QR Code?
Please ensure the PC and iPhone are nearby and Bluetooth is turned on for both devices. A unique QR code is generated whenever pairing a new iPhone to the PC using www.aka.ms/linkphoneqr. Use the iPhone camera to scan it.
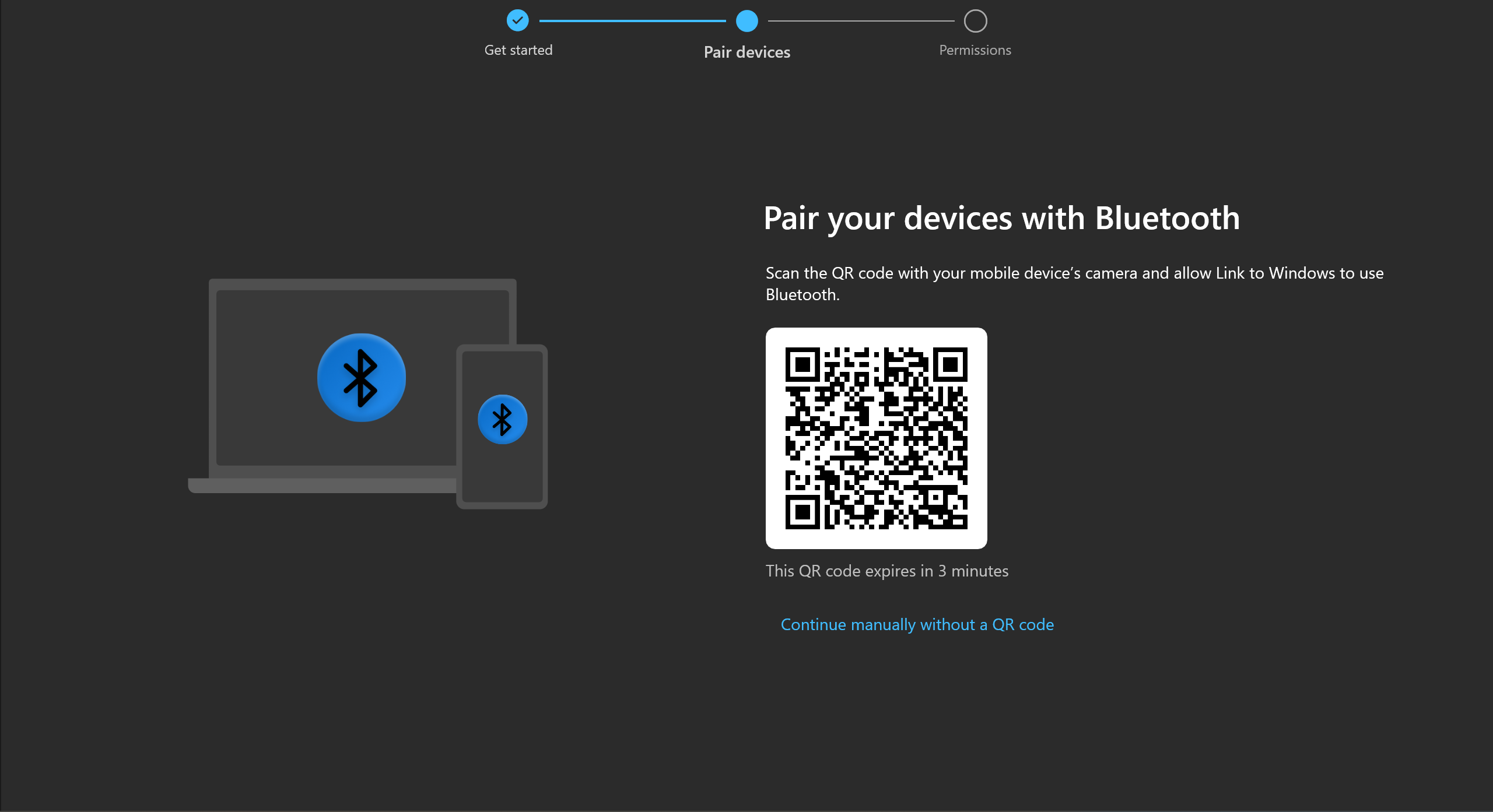
Find the “Link new device” option under Settings > My Devices > Link new device to pair additional devices.
Helpful Resource: Official Website
How to install Microsoft Phone Link on your PC?
Phone Link is typically available by default on most Windows 10 or Windows 11 PCs. If it is not installed, you can easily add it through your PC’s Settings by navigating to www.aka.ms/linkphoneqr on your web browser and following the instructions. Once installed, Phone Link will receive regular updates.
To install it on your Windows 10 PC:
- Open Settings on your PC.
- Search for the Phone Link.
- Select Enable or Disable Phone Link.
- Turn on the toggle to turn on the Phone Link.
- A pop-up window will appear, prompting you to click Install to add Phone Link to your PC.
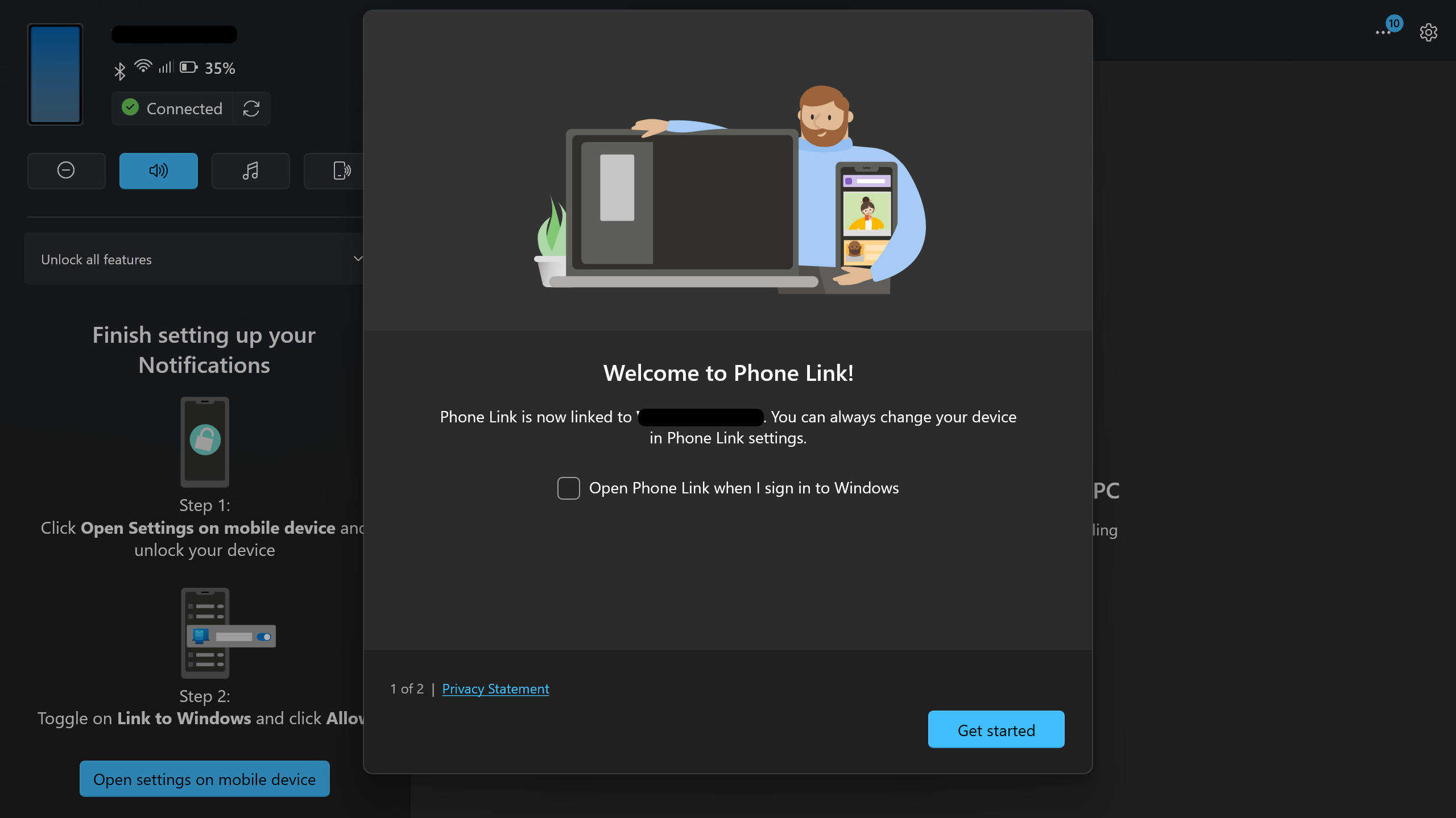
To install it on your Windows 11 PC:
- Open Settings on your PC.
- Search for Phone Link.
- Select Enable or Disable Phone Link.
- Turn on the toggle for Phone Link.
- A pop-up window will appear, prompting you to click Install to add Phone Link to your PC.
These steps will ensure that Phone Link is successfully installed on your PC.
How to connect your mobile device to your Microsoft account?
Open Link to Windows App: Open the Link to Windows app on your mobile device.
Sign-In Options: You will have two options to sign in:
Option 1: Sign in with Your Microsoft Account
- Prompt to Sign In: You can use your Microsoft account.
- Existing Account: If you have a Microsoft account on your mobile device, confirm it and click “Continue.”
- New Account: If you don’t have an existing Microsoft account on your mobile device, sign in to your account or create a new one, then click “Continue.”
Option 2: Scan the QR Code
- Generate QR Code: To open the Phone Link, Open your web browser on your PC and navigate to www.aka.ms/linkphoneqr
- Open Phone Link, start the link from the PC, and follow the instructions. A QR code will appear on the phone link.
- Scan QR Code: Go back to your mobile device and scan the QR code using the Link to Windows app camera.
How to Ensure You’re Using the Same Microsoft Account on All Devices?
To successfully link your PC and Android device using www.aka.ms/linkphoneqr, ensure you’re signed in to the same Microsoft account on both devices. Follow these steps to verify:
On Your PC:
- Open your browser and visit Microsoft Account Devices.
- Sign in with your Microsoft account.
- Check if your Android device is listed under your account information.
On Your Android Device:
- If you have the Link to Windows app installed:
- Go to Settings > Accounts.
- On select Android devices:
- Go to Settings > Advanced features > Link to Windows.
- Review the email address under the Microsoft account section.
How do www.aka.ms/LinkPhoneQR works with Microsoft Phone Link?
During PC Setup:
When linking your phone during PC setup, the Microsoft account you used will be transferred to your linked phone and used to sign into your linked phone during the pairing process.
During Pairing in Phone Link:
When linking in Phone Link, the Microsoft account you select will be used to sign into your linked phone during the pairing process. This account will be transferred to your linked phone.
During Both:
When you complete pairing your phone to your Microsoft account, you will be able to access your phone while using Microsoft products and services. Your Microsoft account credentials will be transferred to your phone for seamless access to your content when you permit linking your phone to your PC.
Using Phone Link:
After approving permissions to access your phone, you can use your favorite apps, respond to texts, make calls, view photos, and more on your Windows PC. If you allow syncing contacts from your phone with your Microsoft account, you can enjoy seamless access to your phone-synced contact data on other Microsoft apps and services.
How to Link an Android Device with www.aka.ms/LinkPhoneQR?
Ensure your PC and Android devices are nearby, turned on, and connected to the same Wi-Fi network.
Starting from Your PC:
- In the search box on the taskbar, type Phone Link and select it from the results.
- Sign in to your Microsoft account if prompted.
On Your Android Device:
- Open a web browser and go to www.aka.ms/LinkPhoneQR.
- Install or open the Link to Windows mobile app.
- Sign in with the same Microsoft account used on your PC.
Pairing Your Devices:
- On your PC, check the box that says I have the Link to Windows app ready and select Pair with QR code.
- Note: To pair manually, select Pair manually and enter the code on your Android device.
- A QR code will appear on your PC screen.
- Open the mobile app on your Android device and select Link your phone and PC. When asked if the QR code is ready, choose Continue.
- Grant the app permission to access your camera and scan the QR code displayed on your PC.
- Follow any additional prompts on your Android device to grant permissions, allowing access to your phone’s content on your PC.
- Once done, return to your PC and explore the Phone Link app.
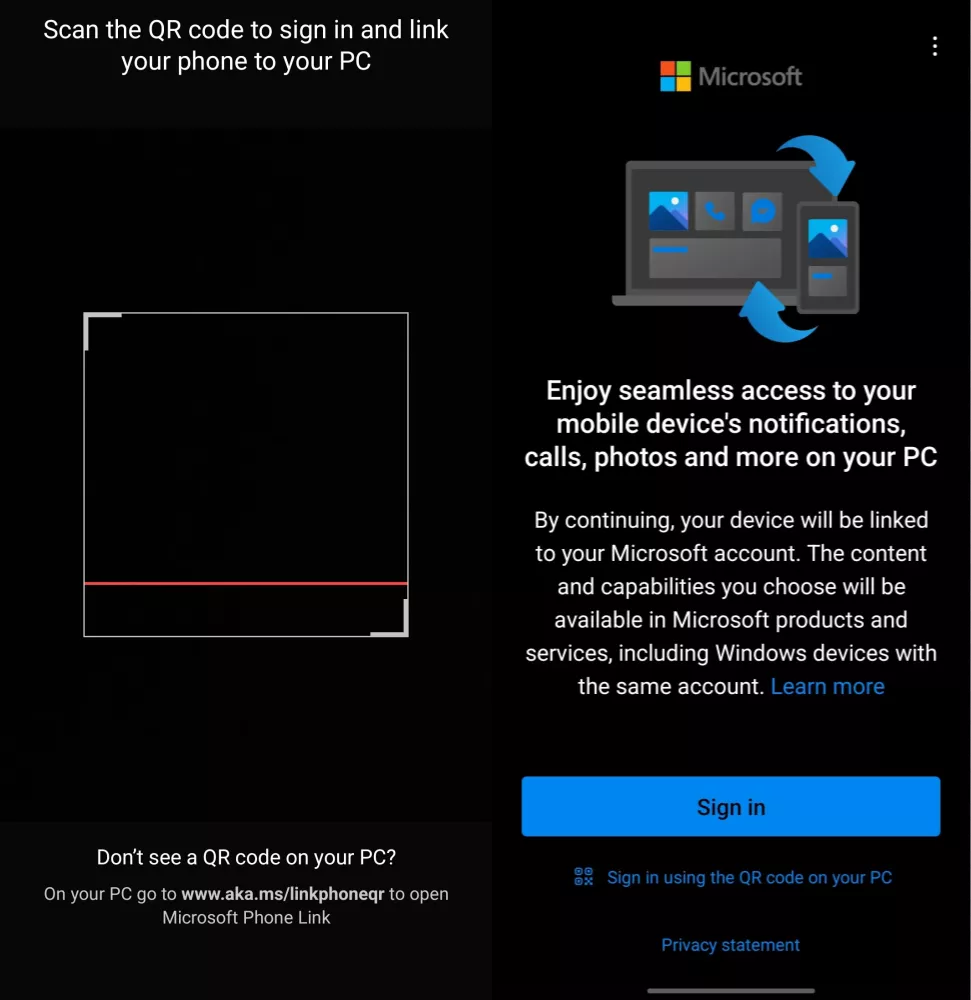
Starting from an Android Device:
On Your Android Device:
- Open the Google Play Store, search for Link to Windows, and download the app if needed.
On Your PC:
- Open a browser and visit www.aka.ms/LinkPhoneQR to display the QR code.
Pairing Your Devices:
- On your Android device, use the in-app camera to scan the QR code displayed on your PC.
- After scanning, you may be asked for several permissions. These permissions allow you to access content from your phone on your PC
How to Link Your iPhone with www.aka.ms/LinkPhoneQR?
First, ensure the PC and smartphone, including your Samsung or iPhone, are nearby and have Bluetooth turned on before you begin the Android setup.
If Starting from the PC:
- Find the Microsoft app Phone Link in the Start menu or search for www.aka.ms/linkphoneqr.
- Open the app. Under “Pick your phone,” select iPhone. If this is greyed out, the PC’s Bluetooth may be turned off or unavailable.
- Follow the step-by-step pairing instructions.
- Scan the QR code presented on the PC with the iPhone’s default camera to initiate Bluetooth pairing.
- Grant permissions on the iPhone to sync messages, notifications, and contacts to the PC.
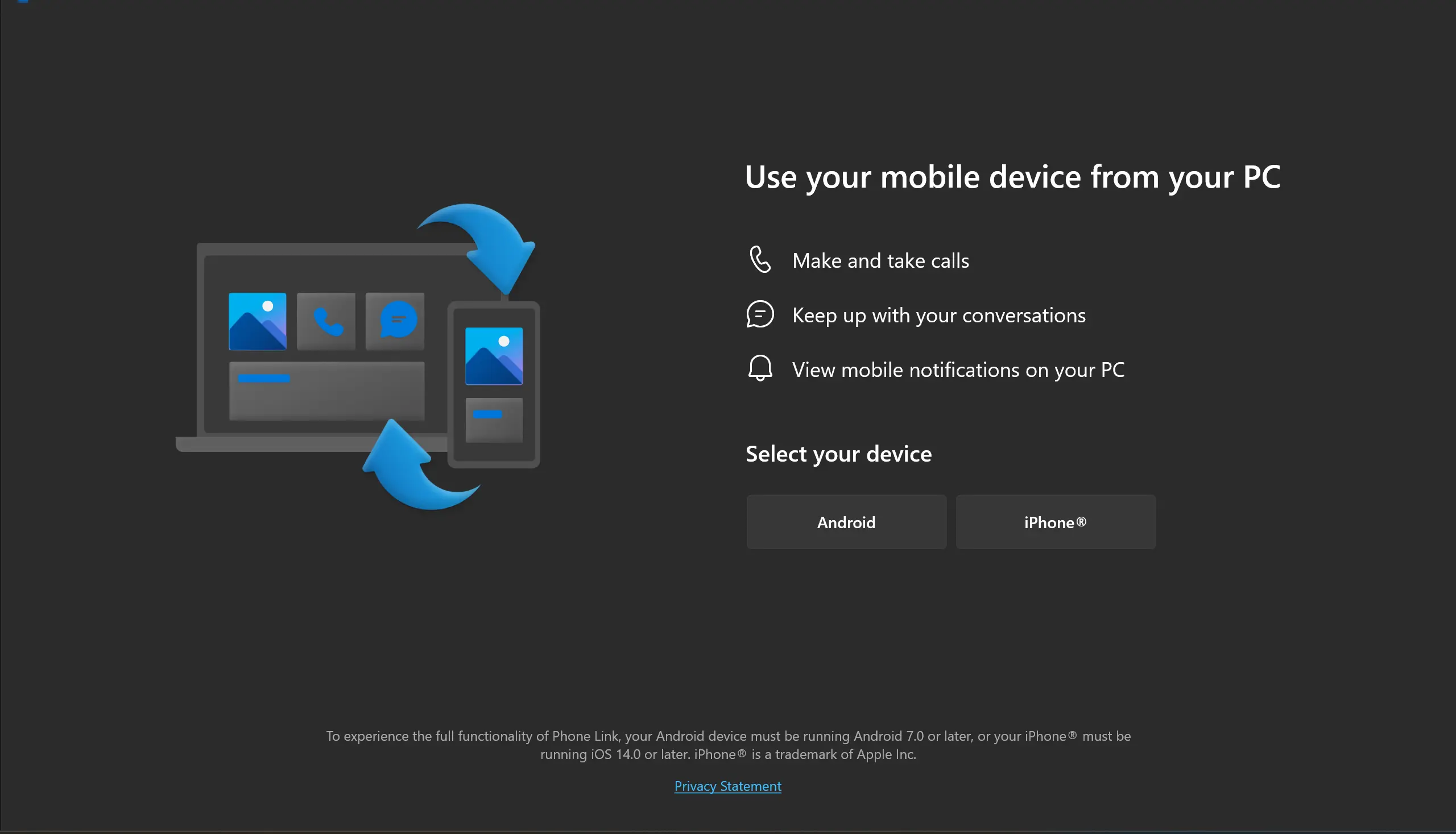
After successfully pairing via Bluetooth, enable these three settings on the iPhone to access all available features:
- Share System Notifications: Grants access to Notifications and Messages.
- Show Notification Settings: Grants access to Messages.
- Sync Contacts Settings: Grants access to Messages, Contacts, and Call History.
How to Unpair your iPhone from Microsoft Phone Link?
On the Phone:
- Under Bluetooth, select the Information icon next to the PC’s name in the “My Devices” list.
- Select “Forget this Device.”
On the PC:
- Open the Phone Link and go to Settings.
- Under the My Devices tab, select the device to unlink and choose the Remove option.
How to Link Select Samsung Tablet to Microsoft Phone Link?
Please ensure your PC and tablet are nearby, turned on, and connected to a Wi-Fi network.
Open Link to Windows App: Open the Link to Windows app on your tablet.
Sign-In Options: You will have two options to sign in:
Option 1: Sign in with Your Microsoft Account
- Prompt to Sign In: You can use your Microsoft account.
- Existing Account: If you have a Microsoft account on your mobile device, confirm it and click “Continue.”
- New Account: If you don’t have an existing Microsoft account on your mobile device, sign in to your account or create a new one, then click “Continue.”
Option 2: Scan the QR Code
- Generate QR Code: On your PC, open Phone Link, start the linking process from the PC, and follow the instructions. A QR code will appear on the phone link.
- Navigate to “www.aka.ms/linkphoneqr”: To get the correct QR Code and scan it as well, Open your web browser and search for www.aka.ms/linkphoneqr.
- Scan QR Code: Go back to your tablet and scan the QR code using the Link to Windows camera.
How do you enable features in the Microsoft Phone Link app?
Users can select which features to enable in Phone Link:
- Go to Settings and select the Features tab.
- Toggle the features to grant permissions.
Removing permissions will turn off the respective feature in the app.
How do you view and transfer photos from your phone to your PC?
“Want to Get Photos Off Your Phone and Onto Your PC? Here’s the Easy Way”
Tired of emailing yourself pictures or fiddling with cables? Phone Link lets you grab photos from your Android and save them directly to your computer in just a few clicks. Here’s how it works:
Open Phone Link on your Windows PC
Click the Photos tab – you’ll see all your recent phone pictures right there
Find the photo you want (they’re organized just like on your phone)
Click to view it full-size – get a proper look before saving
Hit “Save as” to put it anywhere on your PC, or use “Share” to send it elsewhere
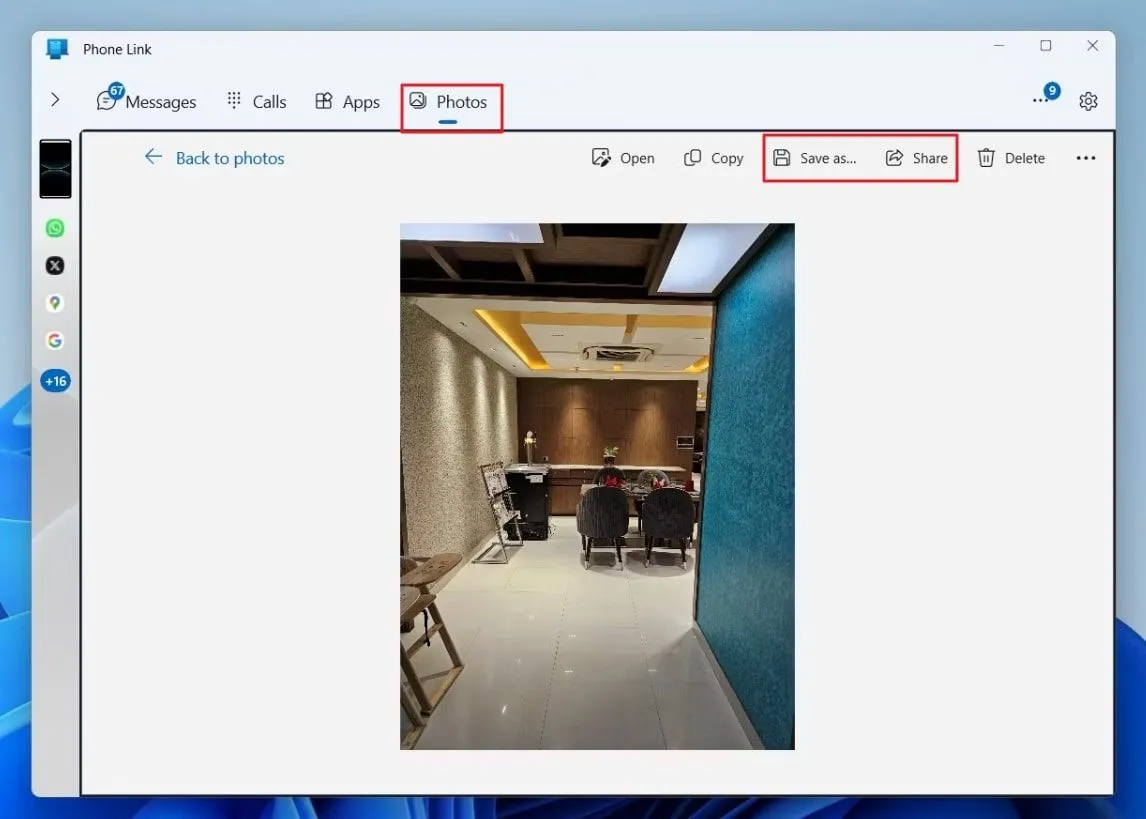
Why this beats other methods:
No cables or confusing cloud storage needed
Your photos stay private – no uploading to random services
Works with screenshots too (perfect for saving those important moments)
You can quickly share multiple photos at once
Handy tip: If you don’t see your newest photos immediately, pull down to refresh in the Phone Link app – sometimes it just needs a nudge to sync up.
How to Make Calls or Send Text Messages From PC?
“Tired of Switching Between Phone and PC? Make Calls & Send Texts Directly from Your Computer”
With Phone Link, you can ditch the constant phone juggling and handle calls and messages right from your Windows PC. Here’s how to get started:
Sending Texts:
Open Phone Link and click the Messages tab
Pick an existing conversation or start a new one
Type your message just like you would on your phone – same familiar feel, just with your full keyboard!
Making Calls:
• Head to the Calls tab in Phone Link
• Dial new numbers or call back recent contacts
• All your call history stays synced between devices
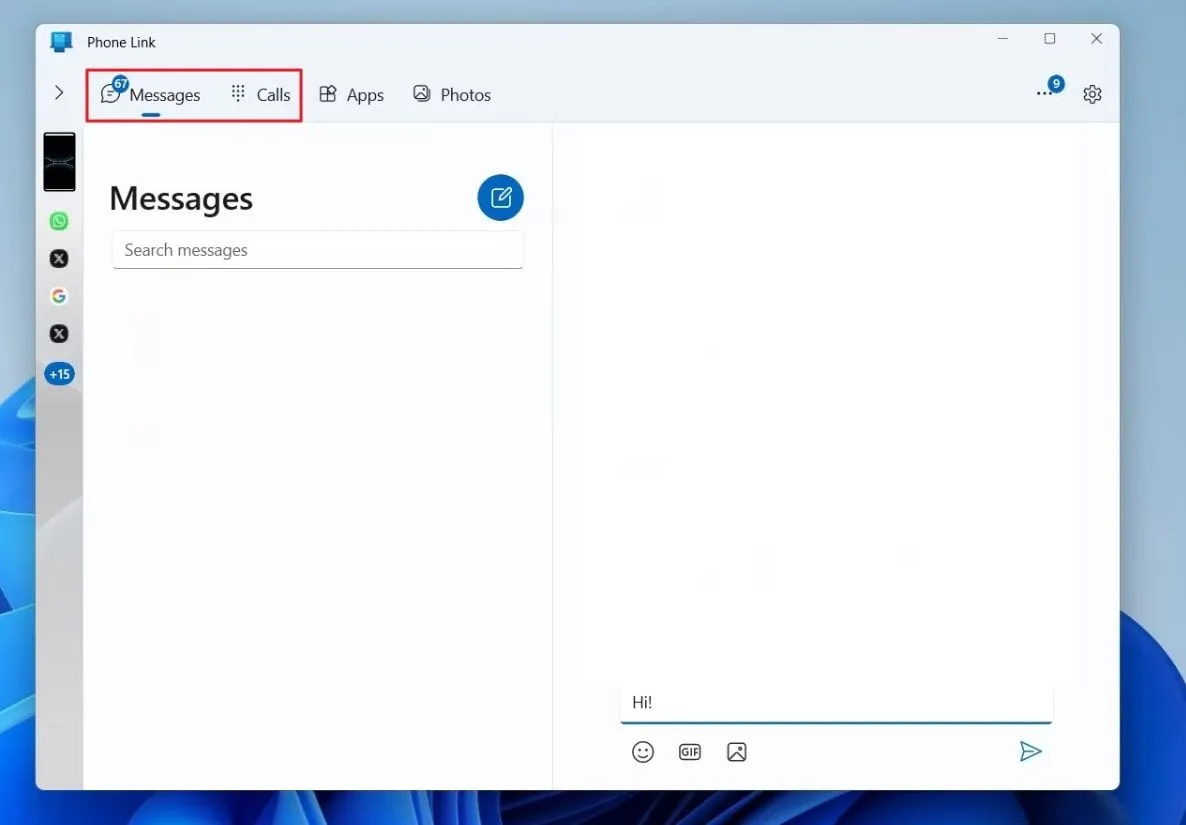
Why You’ll Love This:
✓ No more missing important calls when your phone’s charging
✓ Type longer messages comfortably with a real keyboard
✓ Keep working while handling communications
✓ All your conversations stay in sync automatically
Pro Tip: For the best experience, make sure your phone’s nearby and connected via Bluetooth. If calls aren’t working, double-check your aka.ms/LinkPhoneQR connection is active.
How to Reply, Pin, or Dismiss Notifications from Your Phone on Your PC?
“Want to See Your Phone Notifications on Your PC? Here’s How to Set It Up”
Before you can start managing your phone alerts from your computer, there’s just one quick permission to approve. Here’s the painless way to get it working:
Open the Phone Link app on your Windows PC
Click the sidebar menu (usually on the left side)
Select “Open Settings on Mobile Device”
On your Android phone, simply tap “Allow” when the permission request appears
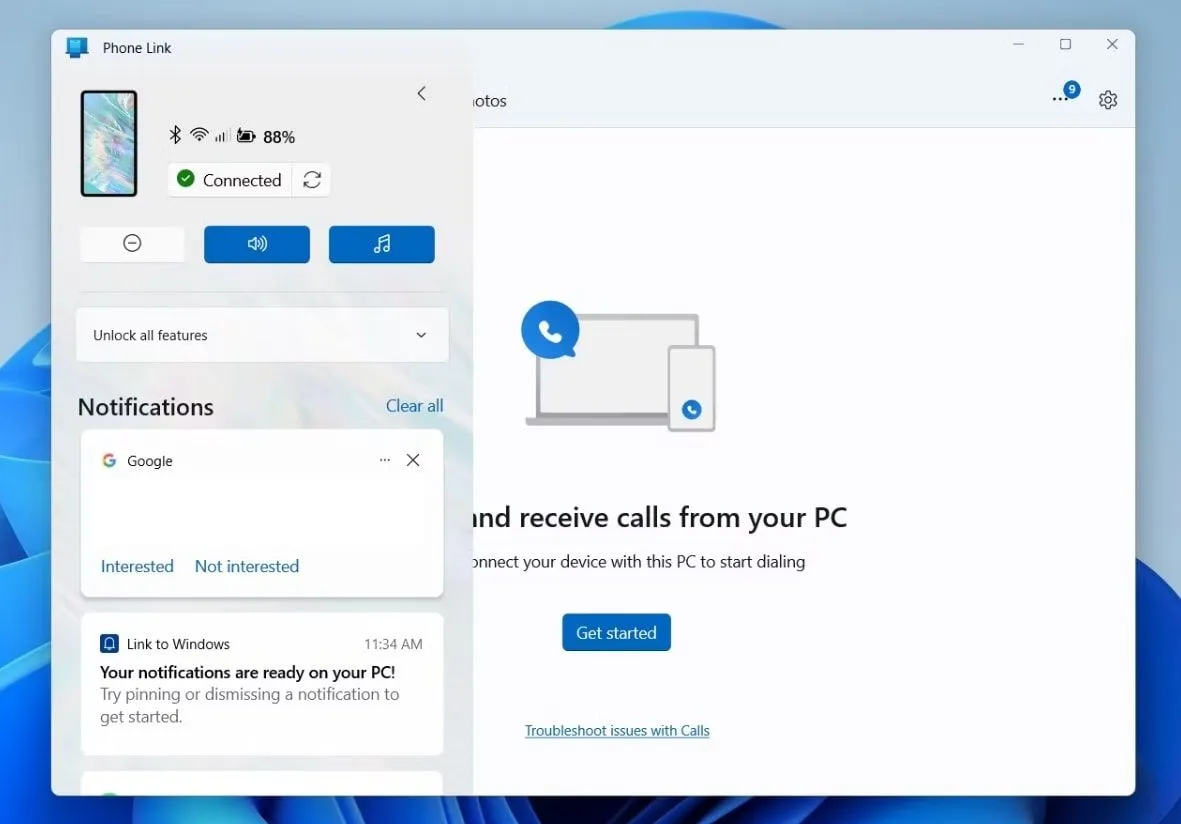
That’s all it takes! Once you’ve done this:
You’ll see all your phone notifications pop up on your PC
Reply to messages directly from your computer
Pin important alerts so they stay visible
Clear notifications without touching your phone
Helpful Tip: If you don’t see the option right away, try reconnecting your devices through www.aka.ms/LinkPhoneQR – sometimes it just needs a quick refresh to show all the features.
How to use your mobile device’s camera on your PC?
Integrating your mobile device’s camera with your PC is now effortless, thanks to advancements in digital synchronization offered by www.aka.ms/linkphoneqr.
You can now use your linked Android device’s camera as a webcam for PC applications.
Requirements for Using This Feature:
- A PC running Windows 11 or later
- An Android device running Android 9.0 or later
- Link to Windows app version 1.24022.0 or later
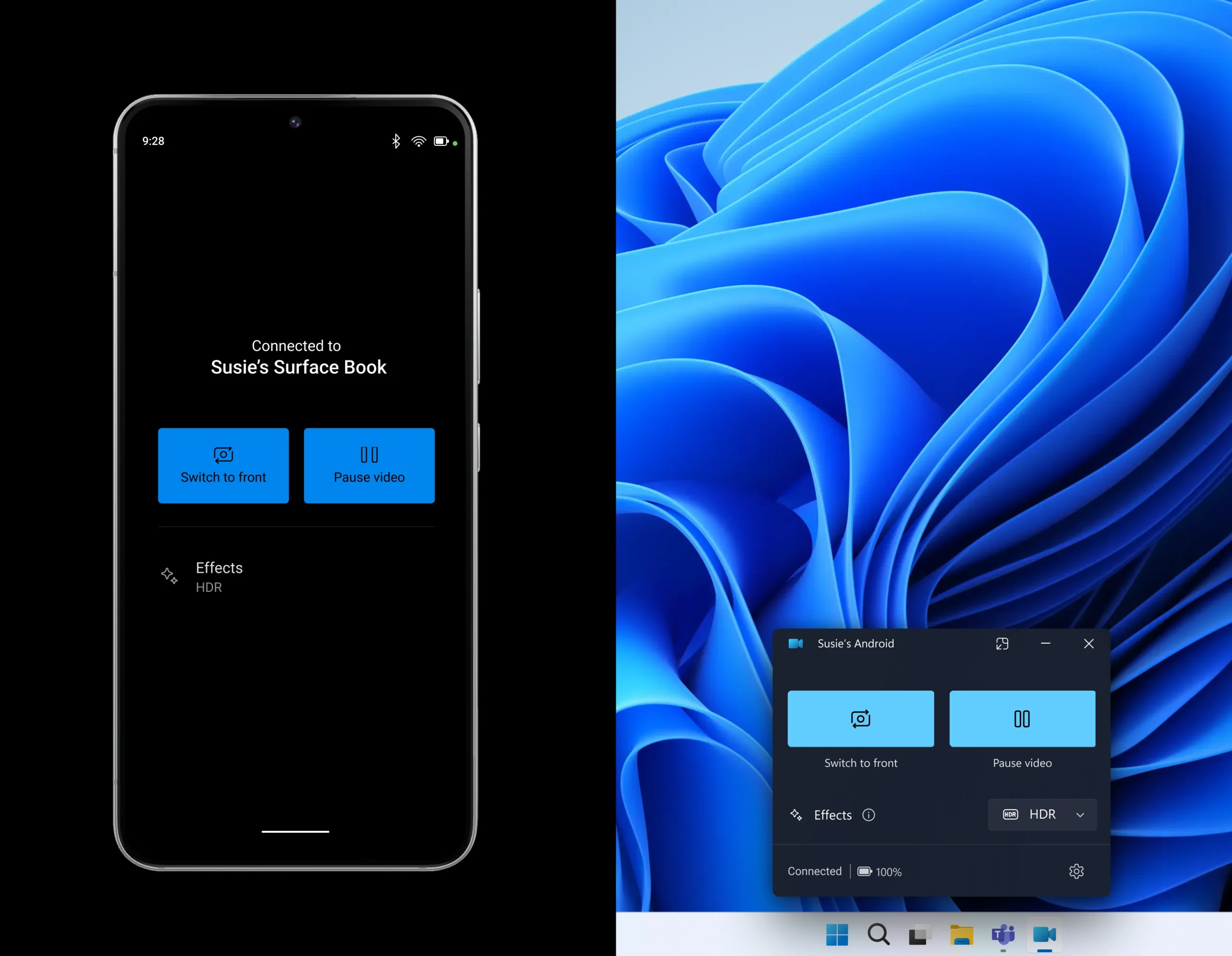
How to Enable This Feature:
- Open Settings: On your PC, open the Settings.
- Navigate to Bluetooth & Devices: Go to “Bluetooth & devices.”
- Open Mobile Devices: Scroll down to “Mobile devices”.
- Manage Devices: Click on “Manage devices.”If your Android device isn’t linked, click “Add device” to initiate linking.
- Enable Camera: Your linked Android device will appear under “My devices.” Toggle on “Use as connected camera” to enable this feature.
How to set up Instant Hotspot?
Now, you can connect to your phone’s mobile hotspot by adding it to your PC’s Wi-Fi menu. Instant Hotspot provides a convenient way of repeatedly connecting to your phone’s hotspot without giving a password every time.
Note: Mobile data charges may apply.
For Android Devices:
Requirements for Using This Feature:
PC Requirements:
- A PC running Windows 11, version 22H2 build 22621 or later
- A PC with Bluetooth support and Wi-Fi adapter
- Phone Link version 1.22092.211.0 or later
Phone Requirements:
- Samsung mobile device with OneUI 4.1.1 or later
- SIM card with a hotspot-capable plan
- Link to Windows app version 1.22093.2.0 or later
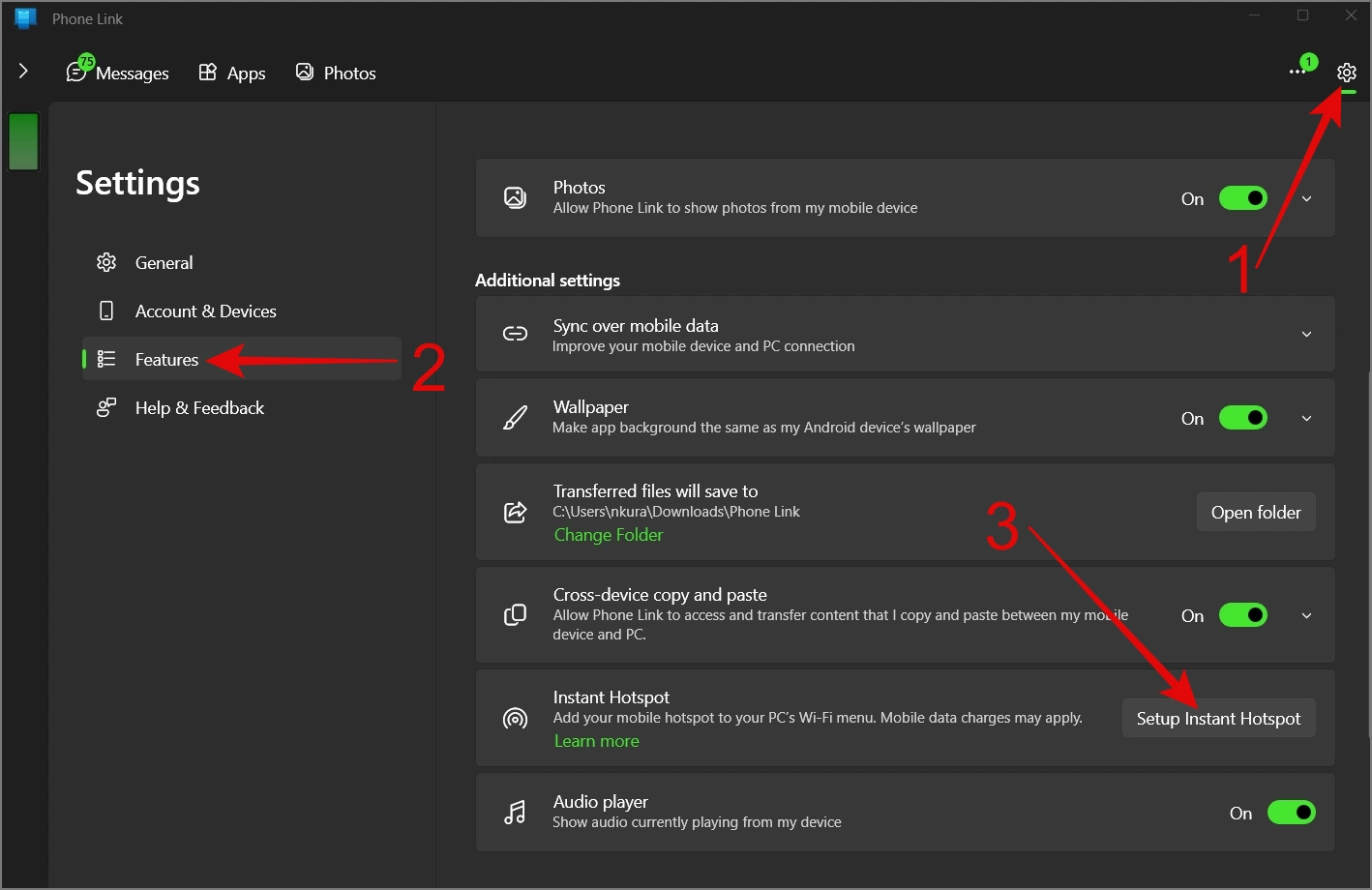
How to Enable This Feature:
From Your PC:
- Open Phone Link: Open the Phone Link app on your PC.
- Navigate to Settings: Go to Settings > Features > Instant Hotspot.
- Set Up Instant Hotspot: Select Setup Instant Hotspot.
- Follow Directions: Follow the directions on the pop-up, select Send Notification, and go to your Android device.
- Select Notification: On your Android device, select the notification and then select Allow.
From Your Android Device:
- Open Link to Windows: Open the Link to Windows application on your Android device.
- Enable Instant Hotspot: Toggle on Instant Hotspot.
- Connect to Hotspot: Go to your PC’s Wi-Fi menu and connect to your mobile phone’s hotspot.
For iOS Devices:
Users need a compatible iPhone, iPad, or iPod touch to set up Instant Hotspot, a convenient feature that transforms their device into a personal hotspot.
- You can begin by ensuring Wi-Fi and Bluetooth are enabled.
- Then, open the Settings app on their iOS device. Tap “Personal Hotspot” in the menu to access the configuration options.
- Next, toggle the “Allow Others to Join” switch.
- After activating the option, a password will automatically be displayed. This information is necessary for connecting other devices.
Finally, users’ devices will have direct internet access once set up. Enjoy uninterrupted browsing and connectivity.
How to Mirror Phone's Screen to PC in Phone Link?
“Ever wished you could see your phone’s screen on your bigger PC monitor?”
Good news! If you’ve got an Android phone and a Windows PC, you can actually mirror everything – texts, apps, even games – right onto your computer screen. No fancy tech skills needed, promise!
Here’s the simple way to make it happen:
First, make sure you’ve got Phone Link set up (that thing you connect using aka.ms/LinkPhoneQR).
Open the Phone Link app on your PC – you’ll see your phone’s recent photos and notifications.
Look for your phone’s picture on the left side and click it.
Your phone will ask permission – just tap “Start now” when it pops up.
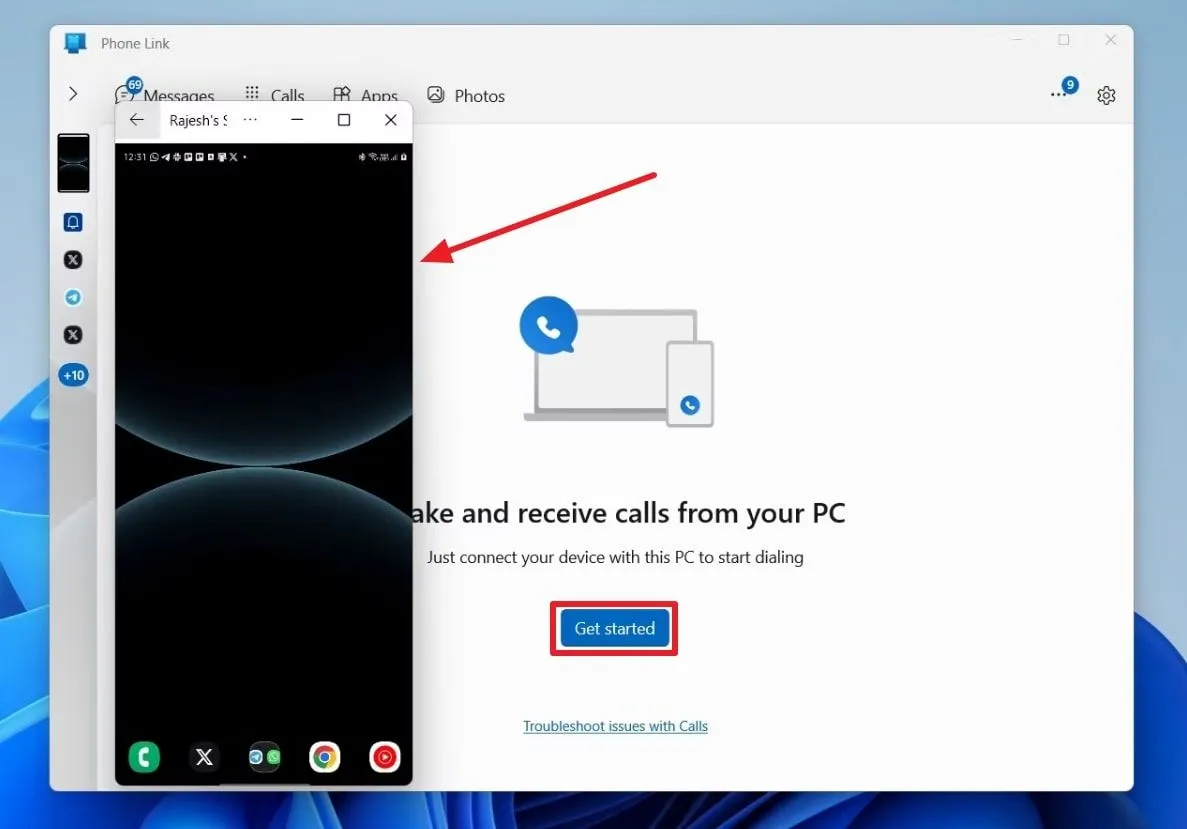
And just like that, your phone’s display appears on your PC! You can:
Scroll through Instagram on your bigger screen
Type out long texts using your proper keyboard
Show friends something without everyone crowding around your phone
Little tip: If it seems laggy, try turning on Wi-Fi on both devices. Bluetooth works but can be a bit slow for mirroring.
Having trouble? Sometimes just reconnecting through www.aka.ms/LinkPhoneQR fixes things. Annoying, I know, but usually does the trick!
Troubleshooting www.aka.ms/LinkPhoneQR for Android Devices
Why Can’t I Sync Notifications on Microsoft Phone Link?
The Android 13 requirement is to approve your notifications on your Android device. You can do this during the pairing process or by following these steps:
- Go to System Settings: On your Android device, open System Settings.
- Navigate to Apps: Go to Apps.
- Select Link to Windows: Find and select Link to Windows.
- Enable Notifications: Go to Notifications and toggle on the permissions.
How can I use my Mobile Device as a PC Webcam?
Once your device is successfully linked to your PC and the Use as connected camera feature is toggled on, it will appear as an available camera option in Windows Settings and other camera applications. Select your mobile device from the dropdown menu to seamlessly access and utilize its camera functionality.
How to Select Which Camera is Used on Your PC?
You can easily change the camera being used by an application directly within your app settings.
Why is My Phone Screen Not Rotating?
- Check Rotation Lock: Ensure your device’s rotation is not locked. If it is, unlock it to enable screen rotation.
- Screen Rotation: When you rotate your mobile device, your screen will switch between landscape and portrait modes.
How can I See the Feature Available on the Phone Link?
Ensure you have the latest Phone Link and Link to Windows application updates. Also, ensure that your PC is updated to Windows 11, build 22621 or later.
Troubleshooting www.aka.ms/LinkPhoneQR for iPhone
What if my pairing keeps failing?
If pairing with www.aka.ms/linkphoneqr fails:
- Ensure Bluetooth is turned on both the Windows PC and iPhone.
- Make sure the PC and iPhone are “discoverable” to each other.
If pairing is still incomplete, reset the Phone Link on the PC and Link to Windows on the iPhone:
- Remove the iPhone from the PC’s Bluetooth settings: Settings > Bluetooth & Devices > Remove Device.
- Remove the PC from the iPhone Bluetooth settings: Settings > Bluetooth > Information icon next to the PC’s name > Forget this device.
- Turn Bluetooth off on both devices, wait 10 seconds, then turn Bluetooth back on.
- Select “Try pairing again.”
If issues persist, open the Phone Link and go to Settings. Under Feedback & Community, use the form to describe the problems in detail. Alternatively, search “Feedback Hub” in the taskbar search field.
How do you pair the iPhone again after removal from Windows Bluetooth Settings?
If the iPhone is removed from Bluetooth settings in Windows, Phone Link will no longer sync calls, messages, and notifications. To resume using the iPhone with the Phone Link:
- Remove the PC from the iPhone’s Bluetooth settings: Settings > Bluetooth > Select the PC name > Information icon > Forget This Device.
- After removing the PC from the iPhone’s Bluetooth settings, visit Phone Link to reopen the pairing process.
FAQs About www.aka.ms/LinkPhoneQR
Think of it as a digital handshake between your phone and PC. That aka.ms/LinkPhoneQR code is Microsoft’s way to instantly pair your Android/iOS device with your Windows computer—no typing passwords or Bluetooth hunting. Just scan, and boom: texts, apps, and notifications appear on your PC.
Pro tip: If the link expires, just re-open the Phone Link app—it generates a fresh one.
Easy as snapping a pic:
Open Phone Link on your Windows laptop
Click “Link phone” → “QR code”
Scan the code with your phone’s camera (no app needed!)
Tap “Allow” on the pop-up
Fun fact: This works even if your phone’s Wi-Fi is off—Bluetooth handles the initial magic.
Your phone’s remote control for PC. It lets you:
✔ Text from your laptop (goodbye typos on tiny keyboards)
✔ Check notifications without grabbing your phone
✔ Share photos/files instantly
Need it? Only if you hate switching devices 50x a day.
No cables, no sweat:
Android: Use www.aka.ms/LinkPhoneQR (as above)
iPhone: Limited to calls/texts—open Phone Link → “Sign in with Apple ID”
Got Windows 10? Same steps, but iPhone support is patchy.
It’s not on your phone—it’s on your PC!
Open Phone Link → “Link phone”
Choose QR code → the black-and-white square appears
If it vanishes, hit “Refresh QR code”
Annoyance alert: The code times out after ~5 mins. Just regenerate it!
Like a grocery coupon, but cooler:
Android: Open your regular camera app, point at the QR code, tap the pop-up link
iPhone: Use the built-in Camera app (no extra apps needed)
Why won’t it scan? Try moving closer or brightening the screen.
Windows does it for you (usually):
Open Microsoft Store → Library (bottom left)
Click “Get updates”
If Phone Link’s there, it’ll update
Manual check: Open Phone Link → Settings → “About” → “Check for updates”
Three ways Windows lets you “remote control” your phone:
Phone Link app (for notifications, calls, photos)
Your phone’s screen mirrored (Android only)
Microsoft Edge (syncs browsing history/tabs)
Cool trick: Pin Phone Link to your taskbar for one-click access.
Beyond QR codes:
Photos: Auto-sync to OneDrive
Files: Drag-and-drop in Phone Link’s “Photos” tab
Apps: Samsung phones can mirror entire apps
Warning: Sync eats battery. Toggle options in Phone Link → Settings.
The semi-magic experience:
Open Phone Link on PC → “Link phone” → iPhone
Sign in with Apple ID
Allow notifications and calls
Reality check: You’ll only get call alerts/texts—no app mirroring (Apple’s rules, not Microsoft’s).
Conclusion
Connecting your mobile device to your PC has never been more accessible with Phone Link. By following the simple steps outlined on this site, you can seamlessly integrate your Android or iPhone with your Windows PC, allowing you to access notifications, calls, texts, photos, and apps directly from your computer.
Ensure you are signed in to the same Microsoft account on your PC and Android device. Then, you can seamlessly link them using www.aka.ms/linkphoneqr. This will allow you to enjoy a more integrated and efficient experience across your devices. If you encounter any issues, double-check the steps to confirm that your accounts are correctly synced. For a smooth and efficient setup, visit www.aka.ms/LinkPhoneQR and start enjoying the convenience of managing your mobile device from your PC today.
- Feedback Hub: If you’re still having trouble, open the Phone Link app on your PC, go to Settings > Feedback & Community, and let us know what’s going on.
- Reach Out: Feel free to Contact Us for more support. We’re here to help!
Share This Article
If you found this article helpful, why not share it with your friends and colleagues? Use the buttons below to spread the word and help others discover the benefits of connecting their iPhone with a Windows PC. Your support means a lot to us!
Sources
Books:
“Microsoft 365 Certified Fundamentals: Exam Guide” (2023) – Covers Microsoft ecosystem integration, including Phone Link.
“Windows 11 Inside Out” (2022, Microsoft Press) – Details Your Phone/Phone Link features.
“QR Codes for Dummies” (2021, Wiley) – Explains QR-based pairing (like aka.ms links).
Websites:
- NIST. (2021, September). Guidelines for secure QR code implementation (Special Publication 800-63B). https://www.nist.gov/
- Harvard Business Review. (2022, March 8). Why seamless device integration boosts productivity. https://hbr.org/
- The Verge. (2023, May 15). Microsoft’s Phone Link now lets you make calls from your PC. https://www.theverge.com/
About the author
Danny Goodwin
Danny Goodwin is the Editorial Director at Search Engine Land and Search Marketing Expo (SMX). He joined the Search Engine Land team in 2022 as a Senior Editor, where he not only covers the latest news in search marketing but also oversees the site’s Subject Matter Expert (SME) program. Additionally, he plays a key role in programming SMX events across the U.S.
With a career spanning over 15 years, Danny has been at the forefront of search and digital marketing, writing about and analyzing industry trends since 2007. Before his current role, he served as Executive Editor at Search Engine Journal (2017–2022), Managing Editor at Momentology (2014–2016), and Editor at Search Engine Watch (2007–2014). A respected voice in the industry, Danny has spoken at numerous major search conferences and virtual events, and his insights have been featured in a variety of publications and podcasts. His deep expertise and passion for search marketing continue to make him a trusted resource in the field.
In addition to his impressive career, Danny is also an author at akamslinkphoneqr.co, where he shares his knowledge and expertise to help users navigate the world of technology and device connectivity. His contributions further solidify his reputation as a go-to expert in the digital space.